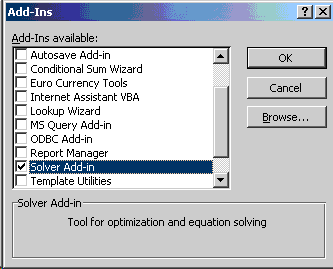
If there is no checkbox for Solver Add-in, go to step 2 below.
Check the checkbox for Solver Add-in. It should look like this:
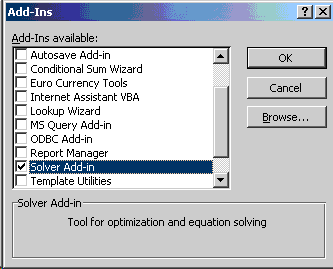
If the Analysis TookPak is available, click its checkbox,
too. It allows you to use Excel's built-in regression
capability. That is not required for this course, however.
Click OK.
From now on, the choice Solver... should be on the Tools menu in Excel.
2. If Solver Add-in is not on your list of available Add-Ins, you will need your Microsoft Office CD-ROM.Put the CD in. If the CD doesn't run its setup program automatically, open My Computer, find setup.exe on the CD and double-click it to run it.
Click the Add or Remove Features button.
In the graphic that then appears, click the little plus sign next to Microsoft Excel for Windows. This opens up the outline under that box.
Click the little plus sign next to Add-ins to open that list up. Look down that list and you should find Solver.
Click on Solver and choose Run from My Computer, so that the box is white, with no yellow "1." This picture shows shows how it should look when you're done.
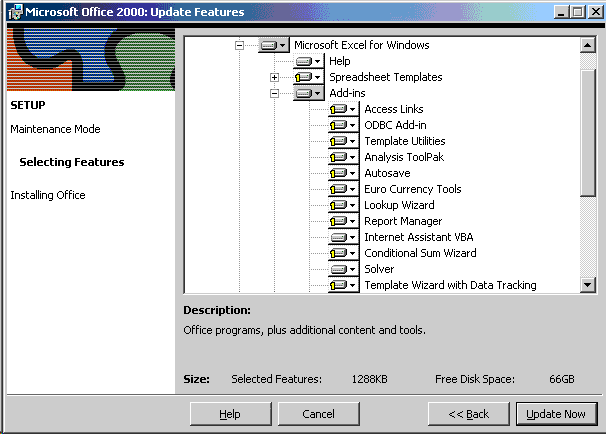
While you're here, you might want to get the Analysis ToolPak, too. It's not required for this course, but it may be handy. It provides an alternative method for doing regressions.
Then click Update Now to proceed with the installation. If your
version of Office is different from mine, your screen may look
different,
but the procedure is the same.
Go to step 1 above.